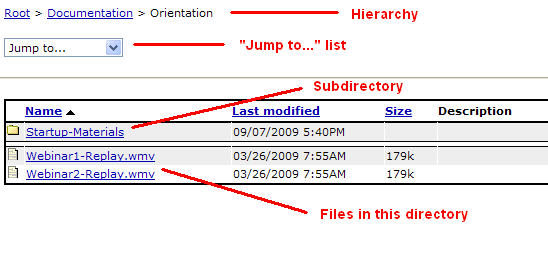
The files available in the Resources and Reports tabs are organized in multiple levels of directories. The names of each file and subdirectory in the directory you are currently viewing are listed in a table. (When you first access either section, its roots or topmost directory will be displayed.) Subdirectories are marked with a folder icon, and a small separating space.
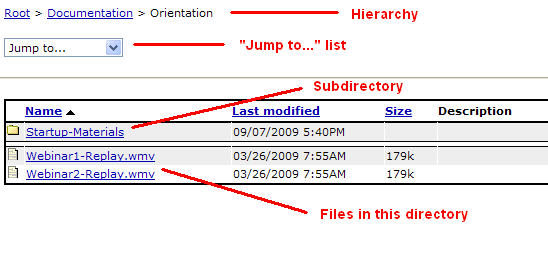
Find the files you want using the following navigation tools:
At the top of the page is a list of directory names indicating your current position in the hierarchy . The rightmost name listed is the name of the directory you are currently viewing. The names to its left are higher level directories, and you can click on their names to view them. In the example above, the user is viewing the Orientation directory, which is a subdirectory of the Documentation directory, which is itself a subdirectory to the root directory.
The Jump to... dropdown list under the hierarchy listing provides quick access to the immediate subdirectories of the root directory. Select any directory name in the list to view its contents.
If there are any subdirectories in the current directory, they will be listed at the top of the table. Click on the name of a subdirectory to view its contents. In the example above there is a subdirectory called Startup-Materials.
If there are any files in the current directory, they will be listed below the subdirectories. The example above shows two files in the subdirectory, Webinar1-Replay.wmv and Webinar2-Replay.wmv. Click on the name of a file to view it. Depending on the type of file and your browser settings, you may be able to view the file directly in your browser window, or may be able to open it automatically in a separate application. However, you may have to save some types of files on your hard drive or local network before you can open them (see instructions below).
To make it easier to fine files or subdirectories, you can click on the headers of some columns to sort the table according to the contents of the selected column. Click the header once to sort the rows according to the column and click it a second time to reverse the order of the sort. An arrow next to the column header indicates which column the table is sorted by, and whether the sort order is ascending (up arrow) or descending (down arrow).
For example: If you click the Size link once, the files will be sorted from smallest to largest. If you click it again the order will change from largest to smallest.
Any file can be saved to your hard drive or local network. the method for saving a file may vary from the steps below, depending on your browser and operating system.
Right-click or Control+click on the file name to see a pop-up menu.
Find the menu item that saves the file; its name may be Save Link Target As... or something similar.
Click the menu item, then navigate to the directory in which you want to save the file.
Click on Save.