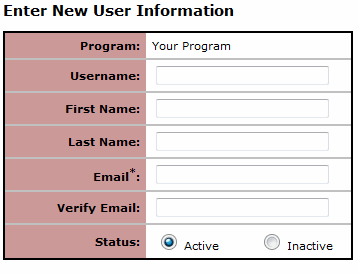
To add a new user account to your program, go to the Admin tab, then click the Add User link on the submenu. The Add User page opens.
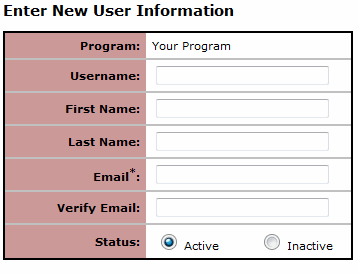
Fill in the appropriate information in each field and click the Add button. All fields must be completed to add a user.
Program: crccp.org fills in the name of the program by default.
Username: The unique name with which the user will log in to crccp.org.
Usernames can contain letters, numbers and underscores but cannot contain spaces or other special characters.
If you choose a name which is already in use by CRCCP program, you will be asked to choose a different one. Try adding a number or the name of your program.
It is common to choose usernames that reflect the real names of the people who own the accounts. For example, John Doe might get a username such as "john_doe" or doej. Alternatively, you might create a username for a certain position in your program, regardless of who occupies it. In this case, name the account to reflect the position title.
First Name and Last Name: The actual first and last names of the person for whom the account is being created.
Email and Verify Email: An email address at which the user can be contacted. You must type the same email address in both fields (rather than doing a cut and paste from one field to the other), to help reduce the possibility of errors. This must be a valid, working email address (see below).
Status: Choose the radio button next to the status you want to assign to the new account. Most new users should have the status of "Active". Accounts with the status of "Inactive" cannot log in to crccp.org.
The information provided at this stage becomes part of the user's profile, and may later be edited by the user or the Program Administrator.
When the account is created, crccp.org sends an automatic notification email to the address specified. This email will contain a computer generated password for the new account. In the interest of security, the user should change the password as soon as possible.
New users default to having only the public View/Download permissions in the Resources section. The Administrator should make sure to give the user additional permissions as necessary.